Upload, manage, and visualize your radar chart data effortlessly.
Select Data
Or Enter Data Manually:
Configure Chart
Radar Chart
Why Choose Our Radar Chart Maker?
Unlock the full potential of your data with our intuitive Radar Chart Maker (Spider Chart Maker).
Whether you're a business analyst, educator, or data enthusiast, or just interested in charts - our tool empowers you to create stunning radar charts effortlessly. Visualize complex data sets in a clear and engaging way, making insights easy to understand and share.
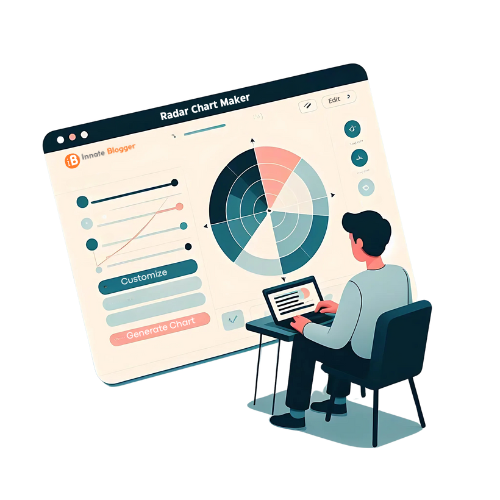
Key Features
- Easy Data Upload: Import your data easily using JSON or CSV files.
- Interactive Editing: Add or remove rows and columns with our user-friendly interface.
- Customization Options: Tailor colors, labels and styles according to your branding or presentation needs.
- Multiple Chart Views: Choose between combined or individual radar charts for flexible data representation.
- Responsive Design: Access and create charts on any device for maximum flexibility and convenience.
- Export & Share: Download your radar charts in high-quality formats or share them directly with your team.
How to Create Your Radar Chart
Creating a radar chart with our Radar Chart Maker is simple and intuitive. Follow these steps to visualize your data effectively:
1. Prepare Your Data
Before you begin, ensure your data is organized correctly. You can either upload a JSON or CSV file or enter your data manually using the provided table.
Data Format Requirements:
- Entity Column: This column represents the different data series in your radar chart (e.g., Products, Teams, Skills).
- Metric Columns: These are the axes of your radar chart (e.g., Durability, Design, Performance).
Example Data Table:
| Entity | Durability | Design | Performance | Value for Money | Customer Support |
|---|---|---|---|---|---|
| Product A | 9 | 8 | 7 | 8 | 6 |
| Product B | 6 | 7 | 9 | 7 | 8 |
| Product C | 8 | 6 | 6 | 9 | 7 |
| Product D | 7 | 9 | 8 | 6 | 9 |
Key Points:
- Entities: Listed in the first column (e.g., Product A, Product B).
- Metrics: Subsequent columns represent different metrics to be visualized as axes in the radar chart.
- Numeric Values: Ensure that all metric columns contain numeric values for accurate chart rendering.
2. Upload or Enter Your Data
-
Upload Data File:
- Click the "Upload Data (JSON or CSV)" button.
- Select your JSON or CSV file from your device.
-
Example CSV Format:
Entity,Durability,Design,Performance,Value for Money,Customer Support Product A,9,8,7,8,6 Product B,6,7,9,7,8 Product C,8,6,6,9,7 Product D,7,9,8,6,9 -
Example JSON Format:
[ { "Entity": "Product A", "Durability": 9, "Design": 8, "Performance": 7, "Value for Money": 8, "Customer Support": 6 }, { "Entity": "Product B", "Durability": 6, "Design": 7, "Performance": 9, "Value for Money": 7, "Customer Support": 8 }, { "Entity": "Product C", "Durability": 8, "Design": 6, "Performance": 6, "Value for Money": 9, "Customer Support": 7 }, { "Entity": "Product D", "Durability": 7, "Design": 9, "Performance": 8, "Value for Money": 6, "Customer Support": 9 } ]
-
Use Example Data:
- Click the "Use Example Data" button to load a pre-populated dataset.
- This is ideal for first-time users to familiarize themselves with the tool.
-
Manual Data Entry:
- Click "Add Row" to insert new entries.
- Click "Add Column" to introduce new metrics.
- Use the trash icons to remove unwanted rows or columns.
3. Manage Your Data
-
Add or Remove Rows and Columns:
- Adding Rows: Click the "Add Row" button to include more entities.
- Adding Columns: Click the "Add Column" button and enter a unique metric name.
- Removing Elements: Use the delete buttons beside rows and columns to remove them as needed.
-
Ensure Data Integrity:
- Each entity should have corresponding numeric values for all selected metrics.
- Avoid leaving cells empty to prevent rendering issues.
4. Configure Chart Settings
-
Select Entity Column:
- Choose the column that represents your data series from the "Select Entity Column" dropdown.
- This determines how different entities are distinguished in the chart.
-
Choose Metrics (Axes):
- Select the metrics you want to display as axes by checking the corresponding boxes.
- These metrics form the spokes of your radar chart.
-
Customize Colors:
- Multiple Colors: Assign different colors to each entity for better differentiation.
- Single Color: Use one color for all entities if you prefer a uniform look.
5. Generate & Customize Your Chart
-
Generate Chart:
- Click the "Generate Chart" button to visualize your data.
- Choose between a combined view (all entities in one chart) or separate charts for each entity using the toggle switch.
-
Customize Chart Appearance:
-
Click the "Customize Chart" button to adjust
various settings:
- Chart Title: Add or modify the title of your radar chart.
- Radar Area Opacity: Adjust the transparency of the radar areas.
- Legend Position: Change where the legend appears on the chart.
- Radar Shape: Switch between circular or polygonal radar layouts.
- Line Style: Modify the width and color of the radar lines.
- Axis Labels: Customize the font size and color of the axis labels.
- Background Color: Change the background color of the chart area.
-
Click the "Customize Chart" button to adjust
various settings:
6. Visualize & Share
-
View Your Chart:
- Inspect the generated radar chart(s) to ensure they accurately represent your data.
- Toggle between combined and separate views to suit your presentation needs.
-
Export & Share:
- Download your radar chart in high-quality image formats (e.g., PNG) for use in presentations, reports, or online platforms.
- Share your visualizations directly with your team or audience to facilitate data-driven discussions.
Benefits of Using Our Radar Chart Maker
- User-Friendly Interface: Designed for both beginners and professionals, ensuring smooth chart creation.
- Time-Saving: Quickly transform raw data into meaningful visualizations without extensive training.
- Enhanced Data Insights: Discover patterns and trends that are not easily noticeable in raw data formats.
- Versatile Applications: Ideal for performance analysis, market research, skill assessments, and more.
- Free to Use: Access all features without any cost, making data visualization accessible to everyone.
Frequently Asked Questions (FAQs)
What file formats does Radar Chart Maker support?
Our tool supports JSON and CSV file formats, allowing you to upload your data easily.
Can I customize my radar chart colors?
Absolutely! You can assign single or multiple colors to your data series to match your preferences or branding.
Is there a limit to the amount of data I can upload?
Our Radar Chart Maker handles large datasets efficiently. However, for the most efficient performance, we recommend keeping your data within reasonable limits.
Can I save my radar chart for future use?
Yes, you can export radar charts in high-quality image formats, making it easy to include them in presentations or reports.
Is the Radar Chart Maker free to use?
Yes, our tool is completely free with no hidden charges. Start creating insightful radar charts today!
Get Started Today!
Transform your data into impactful visual stories with our Radar Chart Maker. Whether you're analyzing business performance, evaluating skills, or presenting research findings, our tool provides the flexibility and functionality you need. Start Creating Your Radar Chart Now and experience data visualization like never before!